Today I'm gonna talk about Password Protection to Pan Drive without using Software.
I will show you a simple trick to lock your USB drive without using any 3rd party software.
Most of the people doesn't like other people checking their personal files and folder on USB, including me. This insecure situation creates a huge space to theft our personal data by someone. If you use password protection to your USB, you can reduce the data theft.
Lots of USB password protect software available in present market, but you want to pay money to use it for lifetime. If you're using Windows you don't need any software.
So let's see how to set a password protect on your Pan Drive without using any software.
Insert your Pan drive to computer
Click on Start
In "Search programs and files" box, type Bit locker Drive Encryption
Now launch that application.
Then look for your Pan drive and click on Turn on Bitlocker
Windows will ask you to set a password.
Now set a strong password.
I will show you a simple trick to lock your USB drive without using any 3rd party software.
Most of the people doesn't like other people checking their personal files and folder on USB, including me. This insecure situation creates a huge space to theft our personal data by someone. If you use password protection to your USB, you can reduce the data theft.
Lots of USB password protect software available in present market, but you want to pay money to use it for lifetime. If you're using Windows you don't need any software.
So let's see how to set a password protect on your Pan Drive without using any software.
Insert your Pan drive to computer
Click on Start
In "Search programs and files" box, type Bit locker Drive Encryption
Now launch that application.
Then look for your Pan drive and click on Turn on Bitlocker
Windows will ask you to set a password.
Now set a strong password.



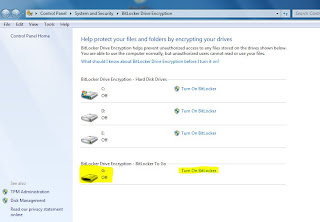

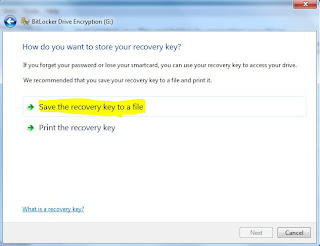
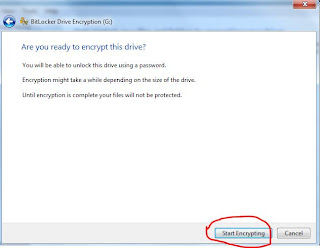












Post a Comment
Note: only a member of this blog may post a comment.